
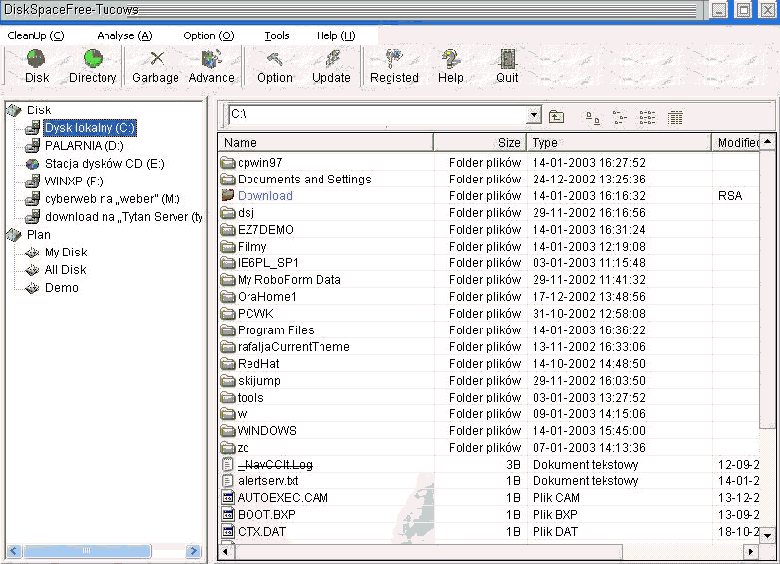
One of the components in your Mac has failed or is failing. New versions of macOS are generally compatible with Macs going back several years, but if yours is among the oldest supported by the current operating system, it may not have what it takes to be fully efficient. At some point the processor, drive, amount of RAM and/or graphics card simply can’t keep up with the latest software.
The Mac is old or its hardware can’t keep up. This can be extremely useful when trying to clear up disk space if you don’t know what is hogging all the room.Is your Mac running slow? There can be several reasons why a Mac isn’t performing as it should, but they are often due to one or more of the following: The * wildcard will cover all files in your home directory or whatever directory you are currently in, by default the Terminal will launch with your home directory as the pwd (present working directory).Īs you can see, the * allows for a breakdown of the space taken up by which directory. This users home directory takes up 26gb of space!Īnother example, type du -sh * at the terminal. The -s flag is for a summary, and once again the -h flag is for ‘human readable form’, the ~ is your home directory. du – displays disk usage information for each file and directory (ie: home directories, folders, etc) In this case, /dev/disk0s2 is the main hard disk, and 70% of it is in use. You should see something like this:įilesystem Size Used Avail Use% Mounted on 
The -h flag is for ‘human readable form’ meaning return results in the familiar megabyte/gigabyte format.

Df – displays disk usage information based on file system (ie: entire drives, attached media, etc)


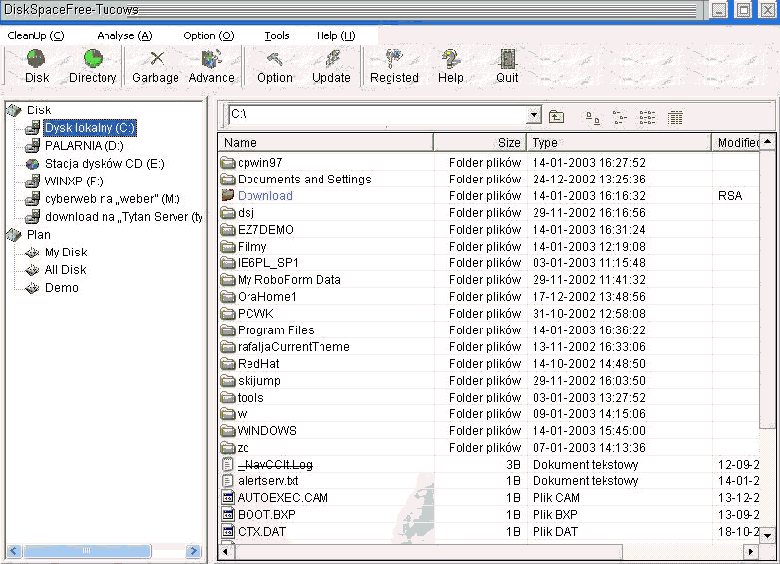




 0 kommentar(er)
0 kommentar(er)
